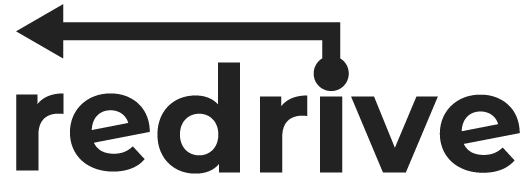In deze introductie leggen we in vogelvlucht uit hoe je een eerste Redrive route kunt maken in de plotter. Je hebt hiervoor een geldige login nodig, welke je kunt aanvragen op info@novusleo.nl.
Evenement #
Het evenement is het overkoepelende object waar we routes, deelnemers en uitslagen aan kunnen koppelen. Zonder evenement kan kan een geplotte route niet in de Redrive app getoond worden.
Klik bovenaan op ![]() om een nieuw evenent te maken. Er wordt een nieuw evenement toegevoegd en de aan te passen instellingen worden direct getoond;
om een nieuw evenent te maken. Er wordt een nieuw evenement toegevoegd en de aan te passen instellingen worden direct getoond;
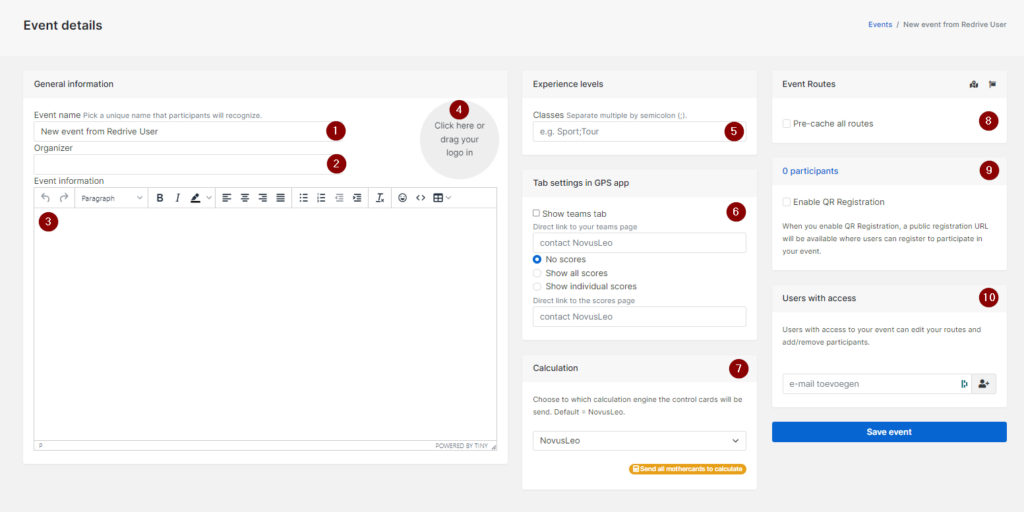
De instellingen mogelijk in dit scherm zijn als volgt;
- Event Name: Naam van het evenement; zorg voor een kort en bondige naam die deelnemers zullen begrijpen.
- Organizer: De organisatie of uitzetter van het evenement.
- Event information: Extra informatie voor de deelnemers welke in de app kan worden getoond.
- Event image: Een afbeelding zoals het rallyschild of ander logo dat herkenbaar is
- Experience levels: Zijn er verschillende klassen? Geeft hier (met een ; teken gescheiden) de verschillende klassen aan.
- Optionele tabs in de app:
- Het is mogelijk om deelnemende teams in de app weer te geven (of als startlijst)
- Het is ook mogelijk om (individuele) scores op een aparte pagina in de app weer te geven.
- N.b. Bij aanklikken van de opties, verschijnt een URL in het veld; welke ook gebruikt kan worden voor op de website van het evenement.
- Calculation: Kies welke rekenkamer de scores zal verwerken; standaard (en aangeraden) is NovusLeo. Vanuit hier kunnen ook met één knop alle moederkaarten naar de rekenkamer gedeeld worden.
- Event Routes: Onder Event Routes zullen de verschillende routes van het evenement komen te staan.
- Participants: Hier staat het aantal deelnemers in het evenement (aanklikken geeft een lijst)
- Enable QR Registration: genereert een QR code waarmee iedereen die de code scant zich kan aanmelden voor het evenement.
- Users with access: Indien er een collega meewerkt aan het evenement kan hij/zij hier worden toegevoegd. Let op: dezelfde toegang wordt over routes en naar de rekenkamer gedeeld.
Route #
Een route is een verzameling controles welke door een deelnemende equipe gevonden kan worden met de app. Afhankelijk van het evenement kan een route gebruikt worden voor een etappe (e.g. ochtend en middag) of een traject (e.g. tussen twee tijdcontroles).
Het is aan de uitzetter om hier een keuze in te maken; er zijn geen limitaties aan hoe groot een route kan worden. Wel is het advies om een tweede/nieuwe route te maken als deelnemende equipes een langere tussenstop hebben (e.g. lunch) waarde telefoon/app mogelijk even voor andere zaken gebruikt wordt.
Klik op ![]() om een nieuwe route te maken. De nieuwe route wordt aangemaakt en het plotter scherm opent vervolgens;
om een nieuwe route te maken. De nieuwe route wordt aangemaakt en het plotter scherm opent vervolgens;

In dit scherm is het volgende zichtbaar;
- Controls: De linkerzijde wordt gebruikt om de moederkaart te tonen van alle controles die in de route zijn opgenomen.
- Kaart/Map: De rechterzijde is de topografische kaart waarop controles geplot kunnen worden (dit gaan we zo doen!)
- Copy / Save / Settings: De drie knoppen linksboven zijn (van links naar rechts) voor het maken van een kopie van de route, het opslaan van de route (dit gebeurd ook automatisch tussendoor) en de instellingen van de route en app.
- Route health: Meteen boven de moederkaart zal tijdens het werken aan de route middels 3 meldingen een ‘gezondheid’ van de route getoond worden. Via het meest rechter blauwe lijst icoon kan de totale lijst geopend worden.
- Blauw is informatief en dient puur als tip om iets te verbeteren.
- Geel is een waarschuwing waar even naar gekeken dient te worden; bijvoorbeeld als controles heel dicht op elkaar staan.
- Rood is een kritieke melding die absoluut aandacht vereist; bijvoorbeeld als wij verwachten dat een controle niet gevonden kan worden door deelnemers als gevolg van een foute instelling.
- Undo knop: Fouten zijn menselijk! Helemaal rechts onderaan zit de Undo-knop om handelingen ongedaan te maken.
- Route select: Snel naar de andere etappe? Bovenaan kunnen andere routes geselecteerd worden.
Natuurlijk is er nog meer zichtbaar in dit scherm, maar met bovenstaande elementen zou de basis van een route gelegd kunnen worden.
Controle plaatsen #
Controles zijn routepunten welke door deelnemende equipes met de app gevonden kunnen worden.
Door op de topografische kaart te klikken wordt daar een controle geplaatst; de controle verschijnt ook als letter op de moederkaart aan de linkerkant;

De gele cirkel om de controle geeft de straal aan waarbinnen de controle gevonden zal worden met de app. Meer over het instellen van deze straal komt in de paragraaf Controles instellen.
Bij de ‘Control details’ kan nu ook worden aangegeven;
- Of het een combinatie*¹ is met een opvolgende controle
Of het een incorrecte/foute controle is (strafpunten oplevert indien gevonden)
Of het een neutrale controle is (geen straf/bonus) - Een instructie bij de controle zodra deze wordt geraakt. Deze instructie wordt getoond in de app. Voorbeelden zijn “Hier keren”, “Goed gevonden” of iets in de trend van “Einde weg linksaf”.
- De verschillende tabs gaan we hierna verder op in.
*¹ = Bij een combinatie wordt in de rekenkamer slecht één controle bestraft over meerdere controles ‘in combinatie’. Voorbeeld: indien er op de foute route een controle staat én op de goede route een controle, dan wil je niet dat een deelnemer die fout rijdt wordt bestraft voor het vinden van de foute controle én het missen van de goede controle. Door deze twee ‘in combinatie’ te plaatsen telt het geheel maar als één controle straf/bonus.
Controles verplaatsen #
Controles kunnen op verschillende manieren verplaats worden;
- Op de topografische kaart is het een kwestie van drag&drop waarbij elke controle met de muis naar een nieuwe locatie kan worden gesleept.
- Op de moederkaart kunnen controles middels het icoontje linksboven in de controle verschoven worden. Hiermee kunnen de controles in de juiste volgorde geplaatst worden. Voor de meeste evenementen is het belangrijk dat de controles op de moederkaart in de volgorde staan waarop deelnemers ze mogelijk kunnen vinden onderweg.
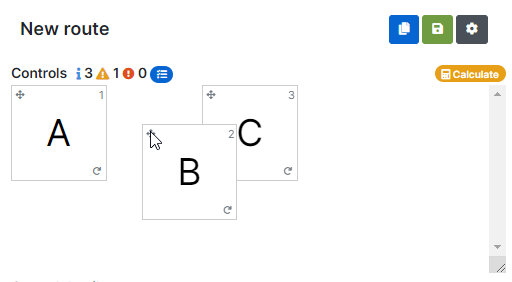
Controle instellen #

Voor elke controle zijn verschillende opties mogelijk om het gedrag van en de manier waarop deze controle kan worden gevonden in te stellen.
De verschillende tabs onder ‘Control details’ gaan over de volgende zaken. Hierna worden ze stuk voor stuk uitgelegd met voorbeelden.
Instructie en uitleg #
In de eerste tab staan twee grote tekstvelden voor de instructie en uitleg van de controle. De instructie is een optionele tekst die in de app wordt getoond bij het vinden van de controle. De uitleg van de situatie is een tekst die wordt getoond na afloop van de route.
GPS instellingen #

De GPS instellingen gaan over de nauwkeurigheid van het vinden van een controle. De Radius gaat over de straal vanaf het geplaatste punt op de kaart. Zodra een deelnemer met de app binnen deze straal komt wordt de controle getoond.
De Approach afstand gaat over het benaderen van een controle. Deze afstand dient dus groter te zijn dan de Radius en kan bijvoorbeeld gebruikt worden om aan te kondigen dat de equipe een TC nadert.
Tijd instellingen #
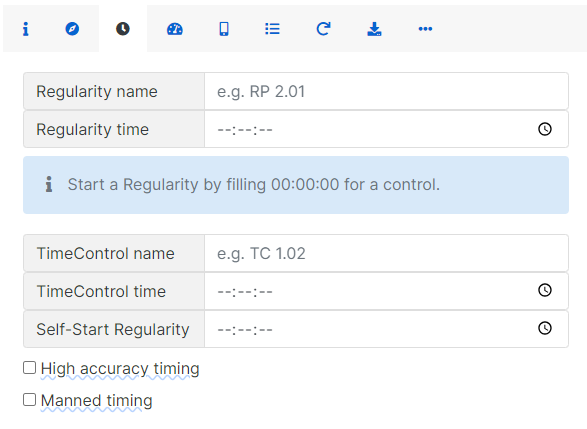
In de Tijd instellingen kunnen een Regularity of TC gemaakt worden. Het starten van een regularity gaat door de controle tijd 00:00:00 te geven. Zodra een equipe die controle opslaat start hun regularity.
Voor een TC kunnen de doorkomst tijden voor equipe 0 worden ingevoerd. Let er wel op dat bij de Etappe instellingen onder Calculation ook de start-tijd van de dag wordt aangegeven.
De optie ‘High accuracy timing’ is bedoeld om de tijdsmeting zo dicht mogelijk bij het middelpunt van de controle te meten. Stel dat je een Regularity GTC controle hebt met een relatief grote straal, dan wil je de tijdsmeting pas doen rond het middelpunt.
Een andere optie is ‘Manned timing’ is bedoeld om de controle bemand te maken door een marshal in het veld. De marshal in het veld kan vervolgens met de marshal app een tijd registeren, deze tijd overschrijft de doorkomst tijd in de app. Tip: overweeg om de bemande controle te verbergen onder de pop-up opties.
Snelheid instellingen #
Om de snelheid te controleren bij een controle kan hier de maximaal toegestane snelheid worden ingesteld. In de rekenkamer kan worden aangegeven hoe dit bestraft wordt en/of er nog een marge wordt afgetrokken alvorens te bestraffen.
Instellingen voor opslaan #
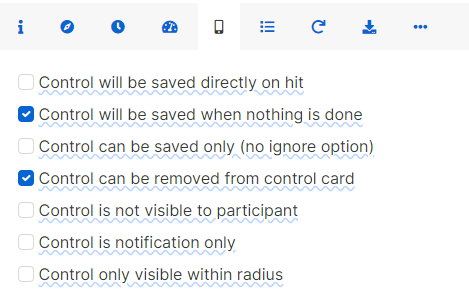 Bij deze instellingen gaat het over hoe de controle kan worden opgeslagen in de app;
Bij deze instellingen gaat het over hoe de controle kan worden opgeslagen in de app;
- Controle direct opslaan zodra deze wordt geraakt; bijvoorbeeld voor een snelheidscontrole, GTC of strenge stempel.
- Controle opslaan wanneer niets wordt gedaan; als de equipe niet reageert op de controle met Negeren/Opslaan dan wordt deze uiteindelijk opgeslagen.
- Controle kan alleen worden opgeslagen (geen optie om te negeren).
- Controle kan verwijderd worden van de controlekaart; dit geeft de equipe iets ademruimte om de laatst gevonden controle nog te verwijderen. Tip: het is wel verstandig dit duidelijk te communiceren; welke controle wel/niet verwijderd kan worden. Maak bijvoorbeeld gebruik van getalcontroles (als stempel) die niet verwijderd kunnen worden, of emoticons van een slotje 🔒.
- Controle is niet zichtbaar voor de deelnemer; in dit geval wordt de controle direct opgeslagen maar niet getoond aan de deelnemer. Voor een geheime snelheidscontrole of GTC die niet in beeld komt.
- Controle is slechts een notificatie; hiermee blijft de controle weg op de controlekaart en moederkaart in de rekenkamer.
- Controle is alleen zichtbaar binnen de straal; zodra de equipe buiten de straal rijdt gaat de controle weer uit beeld. Bijvoorbeeld voor TC’s en punten vrije route de ideale instelling.
Pop-up instellingen #
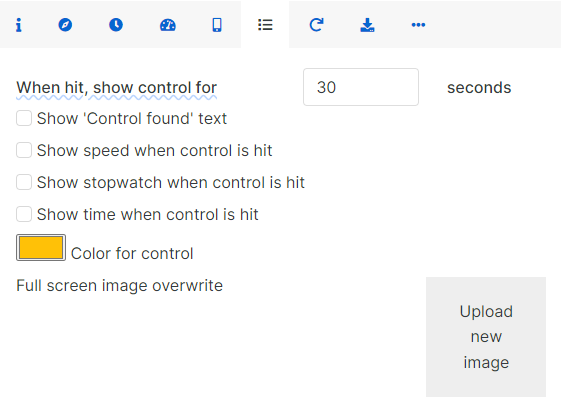
De pop-up waarin de controle in de app wordt getoond kan anders worden opgemaakt.
- Hoe lang blijft de pop-up in beeld
- Toon ‘Controle gevonden’ bovenin
- Toon de snelheid bij raken van de controle.
- Toon de stopwatch tijd bij raken van de controle.
- Toon de tijd bij het raken van de controle.
- Verander de controle achtergrond kleur.
- Upload een afbeelding die de controle overschrijft, bijvoorbeeld voor een TC, bulletin of verkeersbord.
Herhaal instellingen #

Wat moet de app doen als de deelnemer opnieuw op dezelfde locatie terugkeert? Voor elke controle kunnen deze instellingen worden aangepast.
- Na hoeveel seconden moet dezelfde controle opnieuw of een volgende in beeld komen?
- Kan de controle nogmaals gevonden worden als deze al eens is opgeslagen?
- Kan de controle opnieuw gevonden worden als de equipe zich nog (steeds) binnen de straal bevind?
Extra acties bij opslaan #

Bij het opslaan van een controle kunnen verschillende acties worden uitgevoerd;
- Refresh de gehele route (opnieuw controles ophalen van server)
- Start/Stop/Reset de stopwatch
- Zet de tripmaster op nul
- Upload de controlekaart naar de rekenkamer
- E-mail de controlekaart bij opslaan
- Stop GPS bij opslaan (einde route)
- Laad een volgende route/etappe na opslaan
Geavanceerde instellingen #
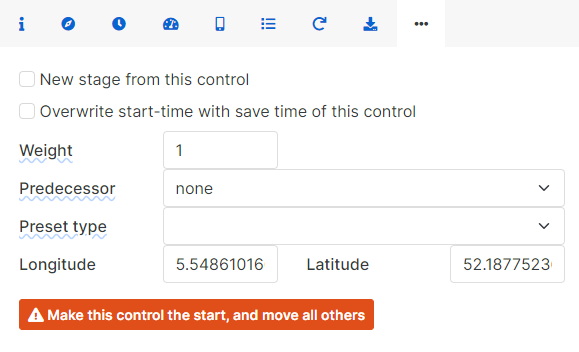
Voor de echte fanatiekelingen zijn er nog meer opties onder geavanceerd te vinden;
- Splitsing/stage op de moederkaart aangeven om duidelijk te maken dat een volgend traject is begonnen.
- De start-tijd van de equipe overschrijven met de tijd van opslaan van de betreffende controle.
- Gewicht van de controle in de rekenkamer. Standaard staat alles op 1. Indien bijvoorbeeld op 0.5 dan telt die controle maar voor de helft van de punten.
- Predecessor of ‘voorganger’: hier kan een eerdere controle gekoppeld worden aan de controle. De controle waarbij dit wordt ingesteld kan pas gevonden worden zodra de voorganger is opgeslagen. Dit is bijvoorbeeld interessant als een equipe een tweede keer in hetzelfde gebied komt en een andere controle (of ondertekst) dient te krijgen.
- Preset types / templates: dit zijn standaard sjablonen voor bepaalde controles zoals TC of GTC. Bij het aanvinken worden instellingen direct gewijzigd naar het betreffende sjabloon.
- Longitude/Latitude: de coordinaten van het punt welke optioneel ook gewijzigd kunnen worden indien dat van belang is.
- De laatste rode knop is een bijzondere; die maakt van de betreffende controle de eerste controle en plakt alle voorliggende controles weer achteraan. Daarmee kan een rally die een lus maakt dus op verschillende punten gestart worden.
Etappe instellingen #
Met de instellingen van de etappe, via het tandwieltje rechtsboven de moederkaart, kunnen verschillende zaken worden ingesteld;
- De naam van de route (e.g. Etappe 1 – Ochtend), de klasse (indien van toepassing) en de koppeling aan het bovenliggende evenement.
- Belangrijk in deze tab is de ‘ Publish/show in GPS App’; hiermee wordt de route zichtbaar in de app voor deelnemers die aan de route gekoppeld zitten.
- In deze eerste tab kan ook een route QR worden aangemaakt; bij het scannen van deze QR zal de app direct deze route openen. Handig dus om bijvoorbeeld op het kaartfragment te plakken van de betreffende route.
- De tweede tab gaat over specifieke app instellingen die kunnen worden in- en uitgeschakeld.
- De derde tab betreft een eventuele achtergrond kaart van de plotter. Het kan bijvoorbeeld handig zijn om tijdens het uitzetten van de route in de plotter de Nederlandse 1:50.000 kaart te laten zien. Let op; diezelfde kaart is ook zichtbaar in de uitleg naar deelnemers achteraf.
- In de vierde tab kunnen verschillende bestanden worden gedownload/upload.
- De vijfde en laatste tab gaat over instellingen voor de rekenkamer.
Deelnemers #
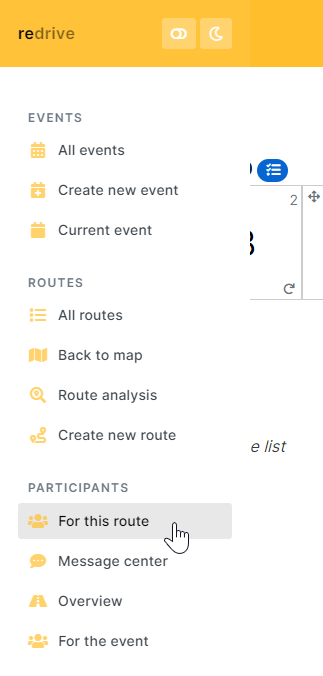
Deelnemers zijn diegene die een route binnen een evenement (gaan) rijden. Deelnemers dienen de Redrive app te installeren en zullen enkel het evenement en de routes zien waar zij aan gelinkt zitten.
Deelnemers toevoegen #
De standaard methode is het toevoegen van deelnemers onder ‘Participants’ en vervolgens ‘For this route’. Klik vervolgens op ![]() om een deelnemer aan de route toe te voegen.
om een deelnemer aan de route toe te voegen.
 Er opent een scherm waarin de gegevens van de equipe kunnen worden vastgelegd. Enkel de User identifier is verplicht. Dit is doorgaans het e-mailadres waarmee de gebruiker inlogt in de app.
Er opent een scherm waarin de gegevens van de equipe kunnen worden vastgelegd. Enkel de User identifier is verplicht. Dit is doorgaans het e-mailadres waarmee de gebruiker inlogt in de app.
Er kan worden aangegeven of het een gebruiker van de organisatie betreft; dit is handig om onderscheid te houden en is tevens in de afrekening een ‘gratis’ gebruiker.
Bij het initieel toevoegen kan ook worden aangevinkt of de gebruiker alle routes binnen zijn klasse kan rijden. Indien deze is aangevinkt wordt dezelfde gebruiker dus ook voor andere routes toegevoegd.